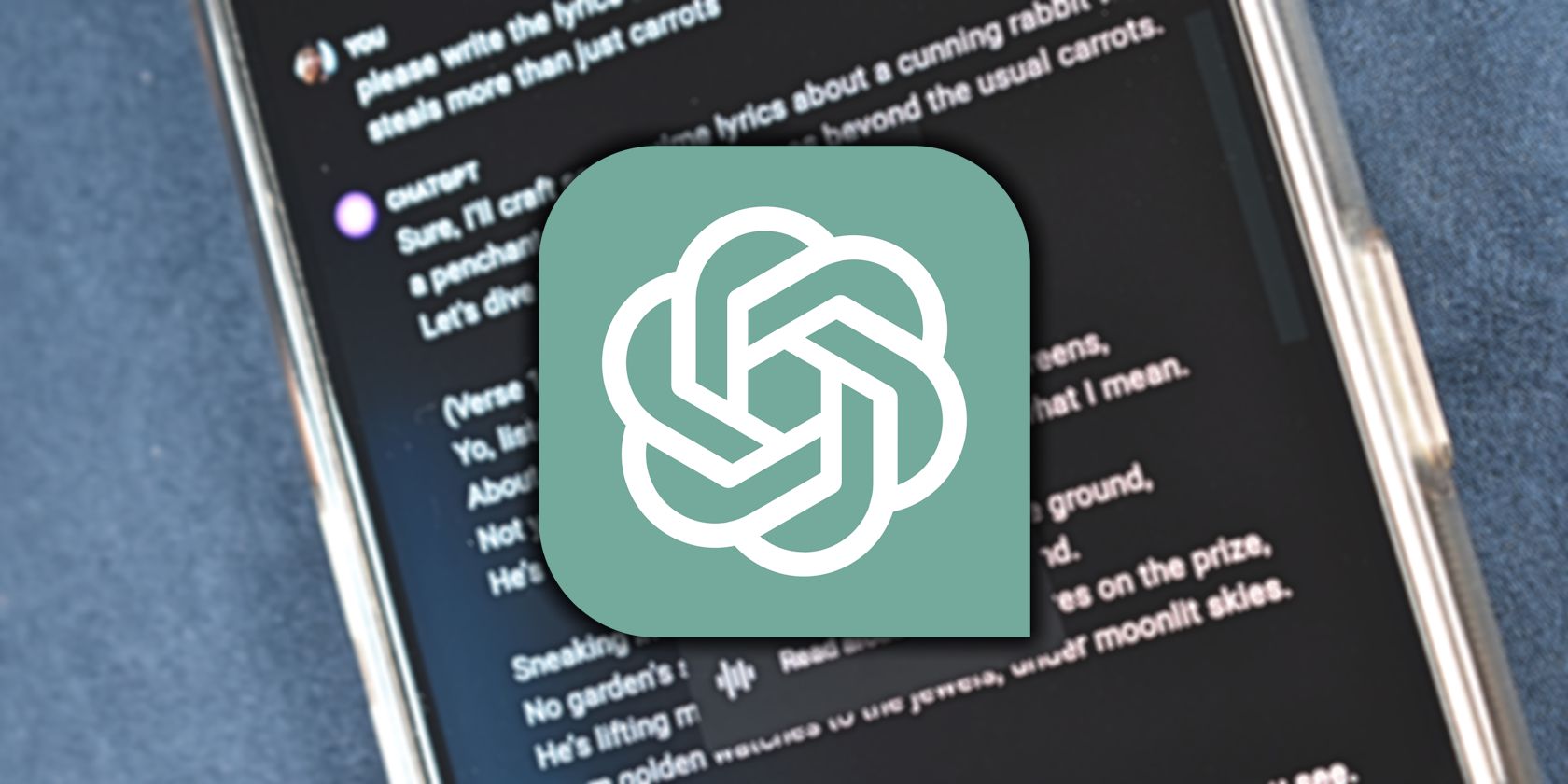
"2024 Approved Best Practices in Photo Captioning Tools"

Best Practices in Photo Captioning Tools
Typography in images impacts the viewers by explaining details and information in a systematic manner. When people add text to their images, it immediately engages the audience through psychological connection. Professionals make sure to use appropriate fonts and colors while adding typography.
If you also want to add text to images, this article will mention two reliable photo text editors for both online and smartphone users. Also, we will provide the complete steps to use these editors quickly.
In this article
01 How to Edit Text on Photo Online?
02 How to Edit Text on Photo on iPhone and Android Phone?
03 Basic Tips to Edit Text on Photo with Ease
Part 1: How to Edit Text on Photo Online?
Do you want to add and edit text on picture online? Use Wondershare PixStudio as an incredible photo text editor app to conveniently add text to your images. Individuals can design their images, YouTube thumbnails, and graphics by adding stylish and vibrant text to them. The user interface of PixStudio photo text editor online is simple and quick to use, and non-professionals can begin anytime to design their images.
You can use their templates that are available for separate categories such as invitations, posters, and social media posts. Afterward, you can select the font, color, style, and size of the text through the options and can easily make your image captivating. The elements on their pre-established templates are extremely eye-catchy and can give your image an artistic look with no effort.
Once done with making all the alterations, you can download the customized text image within seconds. To add text to images through Wondershare PixStudio, the steps are:
Step 1: Select the Design
Navigate to the Wondershare PixStudio website and tap on “Start Design” after creating your account. From here, click on the “Create a Design” button to select a design template size such as a YouTube thumbnail, event poster, ticket, and Instagram post. To design an Instagram post, tap on its design template size.

Step 2: Explore the Templates
The pre-designed templates of the Instagram post will be displayed on your screen. There will be tons of options, so pick and choose your preferred style carefully by clicking on it. Click on the template and adjust and position the elements of the template manually.

Step 3: Upload your Image (Optional)
You can also upload the photo on which you want to add the text to design it. Access the “Upload” tab from the left sidebar and click on “Upload an image,” and then add the image to the canvas.

Step 4: Add or Adjust the Text
Now, open the “Text” tab and select the desired font style and size from it. You can change the size, opacity, color, position, and font of the added text. You can edit the pre-added text of the templates as well.

Step 5: Export the Edited Image
Once done with all the photo designing, click on “Download” and select the format to save the image on your device. The downloading process won’t take much time

Part 2: How to Edit Text on Photo on iPhone and Android Phone?
Do you want to make quick edits through the photo text editor app on your mobile phone? People need photo text editors specially designed for their smartphones to create and design attractive posts instantly. In this part, we will recommend a game-changer text editor that you can easily install on your mobile devices and can execute designing without any professional assistance.
This photo text editor has more than 400 style fonts, and also you have options to install other fonts as well. You don’t need to worry about ads and bugs as this app is constantly trying to improve itself. The important features of this tool include letter spacing, line spacing, text stroke color, and text background colors. Through their manual controls, you can precisely add text to their images with a few clicks.
Go and try Phonto text editor to design your images and posts on your phones easily. This editor app is highly compatible with iOS and Android users and has a quick responsive interface. To write text on photo through the Phonto editor, read the following instructions:
Step 1: Load the New Image
Begin with downloading the app on your phone and then tap on the “Camera” icon to upload the image from the phone or click a new picture. Select the image from the gallery, and it will be automatically uploaded to the tool.

Step 2: Click to Add Text
Click on anywhere on the photo to add the text to the photo. Type the text you want to enter on the pop-up menu and adjust it by selecting its position and font. Tap on “Done,” and then from the given options, tilt and move the text box according to your preference.

Step 3: Save the Text Image
After making all the changes, tap on the “Share” icon to save the image on your phone or share it on social media with your friends and family.

Part 3: Basic Tips to Edit Text on Photo with Ease
There are multiple tips that can be employed for a clear display of text across a photo. Being a photo text editor, you need to be careful about every element that is across the photo. Thus, to make your photos look perfect with the added text, you should be aware of the few tips that are featured below:
1. Understanding the Perspective
Adding text as a perspective is believed to be an inclusive way of providing viewers with the idea of the image and helping them understand it to the fullest. If you are looking forward to writing a text on photos,you can give your text a little angle and appearance according to the image shoot for a good illusion.

2. Blending in with the Photo’s Properties
It is essential for you to figure out the right contrast of text that matches or immerses perfectly with the photo. This helps you ensure that the text of your photo stands out to the viewers with no affective disturbances. Not only will it look good, but it also won’t tamper with the quality of the photo that it holds across.

3. Look for Negative Space
When you consider adding text across a photo, it is highly advised that you should always go for an option that contains a general space for covering. Often referred to as negative space, utilizing that space for the text may be the perfect way that you can consider writing a text on photos. This puts no effect on the photo and helps the user display the whole idea with prominence.

4. Framing the Text
If you go for prominence, you should always use elements that are meant for bringing prominence. Text that is to be highlighted with purity across a photo should be framed rather than any other tactful technique. This helps you create a clear focal point while sustaining the quality of the image. Following this, it also keeps a good view across the photo as a subjective associate picture.

5. Control your Sizes and Styles
Make sure that you always select a font size or style that is relevant to the photo. The use of inappropriate sizes and styles in photos takes away the essence of the picture. A balance across these traits is essential for the user to bring. Capture the viewers’ attention without compromising the quality of the photo itself.

The Bottom Line
The best illustration of images is not possible without adding typography to them. People add text to the images to share social media posts or create poster events. Read this article to get a clear picture of how to write text on photos through powerful photo text editors.
02 How to Edit Text on Photo on iPhone and Android Phone?
03 Basic Tips to Edit Text on Photo with Ease
Part 1: How to Edit Text on Photo Online?
Do you want to add and edit text on picture online? Use Wondershare PixStudio as an incredible photo text editor app to conveniently add text to your images. Individuals can design their images, YouTube thumbnails, and graphics by adding stylish and vibrant text to them. The user interface of PixStudio photo text editor online is simple and quick to use, and non-professionals can begin anytime to design their images.
You can use their templates that are available for separate categories such as invitations, posters, and social media posts. Afterward, you can select the font, color, style, and size of the text through the options and can easily make your image captivating. The elements on their pre-established templates are extremely eye-catchy and can give your image an artistic look with no effort.
Once done with making all the alterations, you can download the customized text image within seconds. To add text to images through Wondershare PixStudio, the steps are:
Step 1: Select the Design
Navigate to the Wondershare PixStudio website and tap on “Start Design” after creating your account. From here, click on the “Create a Design” button to select a design template size such as a YouTube thumbnail, event poster, ticket, and Instagram post. To design an Instagram post, tap on its design template size.

Step 2: Explore the Templates
The pre-designed templates of the Instagram post will be displayed on your screen. There will be tons of options, so pick and choose your preferred style carefully by clicking on it. Click on the template and adjust and position the elements of the template manually.

Step 3: Upload your Image (Optional)
You can also upload the photo on which you want to add the text to design it. Access the “Upload” tab from the left sidebar and click on “Upload an image,” and then add the image to the canvas.

Now, open the “Text” tab and select the desired font style and size from it. You can change the size, opacity, color, position, and font of the added text. You can edit the pre-added text of the templates as well.

Step 5: Export the Edited Image
Once done with all the photo designing, click on “Download” and select the format to save the image on your device. The downloading process won’t take much time

Part 2: How to Edit Text on Photo on iPhone and Android Phone?
Do you want to make quick edits through the photo text editor app on your mobile phone? People need photo text editors specially designed for their smartphones to create and design attractive posts instantly. In this part, we will recommend a game-changer text editor that you can easily install on your mobile devices and can execute designing without any professional assistance.
This photo text editor has more than 400 style fonts, and also you have options to install other fonts as well. You don’t need to worry about ads and bugs as this app is constantly trying to improve itself. The important features of this tool include letter spacing, line spacing, text stroke color, and text background colors. Through their manual controls, you can precisely add text to their images with a few clicks.
Go and try Phonto text editor to design your images and posts on your phones easily. This editor app is highly compatible with iOS and Android users and has a quick responsive interface. To write text on photo through the Phonto editor, read the following instructions:
Step 1: Load the New Image
Begin with downloading the app on your phone and then tap on the “Camera” icon to upload the image from the phone or click a new picture. Select the image from the gallery, and it will be automatically uploaded to the tool.

Step 2: Click to Add Text
Click on anywhere on the photo to add the text to the photo. Type the text you want to enter on the pop-up menu and adjust it by selecting its position and font. Tap on “Done,” and then from the given options, tilt and move the text box according to your preference.

Step 3: Save the Text Image
After making all the changes, tap on the “Share” icon to save the image on your phone or share it on social media with your friends and family.

Part 3: Basic Tips to Edit Text on Photo with Ease
There are multiple tips that can be employed for a clear display of text across a photo. Being a photo text editor, you need to be careful about every element that is across the photo. Thus, to make your photos look perfect with the added text, you should be aware of the few tips that are featured below:
1. Understanding the Perspective
Adding text as a perspective is believed to be an inclusive way of providing viewers with the idea of the image and helping them understand it to the fullest. If you are looking forward to writing a text on photos,you can give your text a little angle and appearance according to the image shoot for a good illusion.

2. Blending in with the Photo’s Properties
It is essential for you to figure out the right contrast of text that matches or immerses perfectly with the photo. This helps you ensure that the text of your photo stands out to the viewers with no affective disturbances. Not only will it look good, but it also won’t tamper with the quality of the photo that it holds across.

3. Look for Negative Space
When you consider adding text across a photo, it is highly advised that you should always go for an option that contains a general space for covering. Often referred to as negative space, utilizing that space for the text may be the perfect way that you can consider writing a text on photos. This puts no effect on the photo and helps the user display the whole idea with prominence.

 SwifDoo PDF Perpetual (1 PC) Free upgrade. No monthly fees ever.
SwifDoo PDF Perpetual (1 PC) Free upgrade. No monthly fees ever.
4. Framing the Text
If you go for prominence, you should always use elements that are meant for bringing prominence. Text that is to be highlighted with purity across a photo should be framed rather than any other tactful technique. This helps you create a clear focal point while sustaining the quality of the image. Following this, it also keeps a good view across the photo as a subjective associate picture.

5. Control your Sizes and Styles
Make sure that you always select a font size or style that is relevant to the photo. The use of inappropriate sizes and styles in photos takes away the essence of the picture. A balance across these traits is essential for the user to bring. Capture the viewers’ attention without compromising the quality of the photo itself.

The Bottom Line
The best illustration of images is not possible without adding typography to them. People add text to the images to share social media posts or create poster events. Read this article to get a clear picture of how to write text on photos through powerful photo text editors.
02 How to Edit Text on Photo on iPhone and Android Phone?
03 Basic Tips to Edit Text on Photo with Ease
Part 1: How to Edit Text on Photo Online?
Do you want to add and edit text on picture online? Use Wondershare PixStudio as an incredible photo text editor app to conveniently add text to your images. Individuals can design their images, YouTube thumbnails, and graphics by adding stylish and vibrant text to them. The user interface of PixStudio photo text editor online is simple and quick to use, and non-professionals can begin anytime to design their images.
You can use their templates that are available for separate categories such as invitations, posters, and social media posts. Afterward, you can select the font, color, style, and size of the text through the options and can easily make your image captivating. The elements on their pre-established templates are extremely eye-catchy and can give your image an artistic look with no effort.
Once done with making all the alterations, you can download the customized text image within seconds. To add text to images through Wondershare PixStudio, the steps are:
Step 1: Select the Design
Navigate to the Wondershare PixStudio website and tap on “Start Design” after creating your account. From here, click on the “Create a Design” button to select a design template size such as a YouTube thumbnail, event poster, ticket, and Instagram post. To design an Instagram post, tap on its design template size.

Step 2: Explore the Templates
The pre-designed templates of the Instagram post will be displayed on your screen. There will be tons of options, so pick and choose your preferred style carefully by clicking on it. Click on the template and adjust and position the elements of the template manually.

Step 3: Upload your Image (Optional)
You can also upload the photo on which you want to add the text to design it. Access the “Upload” tab from the left sidebar and click on “Upload an image,” and then add the image to the canvas.

Step 4: Add or Adjust the Text
Now, open the “Text” tab and select the desired font style and size from it. You can change the size, opacity, color, position, and font of the added text. You can edit the pre-added text of the templates as well.

Step 5: Export the Edited Image
Once done with all the photo designing, click on “Download” and select the format to save the image on your device. The downloading process won’t take much time

Part 2: How to Edit Text on Photo on iPhone and Android Phone?
Do you want to make quick edits through the photo text editor app on your mobile phone? People need photo text editors specially designed for their smartphones to create and design attractive posts instantly. In this part, we will recommend a game-changer text editor that you can easily install on your mobile devices and can execute designing without any professional assistance.
This photo text editor has more than 400 style fonts, and also you have options to install other fonts as well. You don’t need to worry about ads and bugs as this app is constantly trying to improve itself. The important features of this tool include letter spacing, line spacing, text stroke color, and text background colors. Through their manual controls, you can precisely add text to their images with a few clicks.
Go and try Phonto text editor to design your images and posts on your phones easily. This editor app is highly compatible with iOS and Android users and has a quick responsive interface. To write text on photo through the Phonto editor, read the following instructions:
Step 1: Load the New Image
Begin with downloading the app on your phone and then tap on the “Camera” icon to upload the image from the phone or click a new picture. Select the image from the gallery, and it will be automatically uploaded to the tool.

Step 2: Click to Add Text
Click on anywhere on the photo to add the text to the photo. Type the text you want to enter on the pop-up menu and adjust it by selecting its position and font. Tap on “Done,” and then from the given options, tilt and move the text box according to your preference.

 Power Tools add-on for Google Sheets, Lifetime subscription
Power Tools add-on for Google Sheets, Lifetime subscription
Step 3: Save the Text Image
After making all the changes, tap on the “Share” icon to save the image on your phone or share it on social media with your friends and family.

Part 3: Basic Tips to Edit Text on Photo with Ease
There are multiple tips that can be employed for a clear display of text across a photo. Being a photo text editor, you need to be careful about every element that is across the photo. Thus, to make your photos look perfect with the added text, you should be aware of the few tips that are featured below:
1. Understanding the Perspective
Adding text as a perspective is believed to be an inclusive way of providing viewers with the idea of the image and helping them understand it to the fullest. If you are looking forward to writing a text on photos,you can give your text a little angle and appearance according to the image shoot for a good illusion.

2. Blending in with the Photo’s Properties
It is essential for you to figure out the right contrast of text that matches or immerses perfectly with the photo. This helps you ensure that the text of your photo stands out to the viewers with no affective disturbances. Not only will it look good, but it also won’t tamper with the quality of the photo that it holds across.

3. Look for Negative Space
When you consider adding text across a photo, it is highly advised that you should always go for an option that contains a general space for covering. Often referred to as negative space, utilizing that space for the text may be the perfect way that you can consider writing a text on photos. This puts no effect on the photo and helps the user display the whole idea with prominence.

4. Framing the Text
If you go for prominence, you should always use elements that are meant for bringing prominence. Text that is to be highlighted with purity across a photo should be framed rather than any other tactful technique. This helps you create a clear focal point while sustaining the quality of the image. Following this, it also keeps a good view across the photo as a subjective associate picture.

5. Control your Sizes and Styles
Make sure that you always select a font size or style that is relevant to the photo. The use of inappropriate sizes and styles in photos takes away the essence of the picture. A balance across these traits is essential for the user to bring. Capture the viewers’ attention without compromising the quality of the photo itself.

The Bottom Line
The best illustration of images is not possible without adding typography to them. People add text to the images to share social media posts or create poster events. Read this article to get a clear picture of how to write text on photos through powerful photo text editors.
02 How to Edit Text on Photo on iPhone and Android Phone?
03 Basic Tips to Edit Text on Photo with Ease
Part 1: How to Edit Text on Photo Online?
Do you want to add and edit text on picture online? Use Wondershare PixStudio as an incredible photo text editor app to conveniently add text to your images. Individuals can design their images, YouTube thumbnails, and graphics by adding stylish and vibrant text to them. The user interface of PixStudio photo text editor online is simple and quick to use, and non-professionals can begin anytime to design their images.
You can use their templates that are available for separate categories such as invitations, posters, and social media posts. Afterward, you can select the font, color, style, and size of the text through the options and can easily make your image captivating. The elements on their pre-established templates are extremely eye-catchy and can give your image an artistic look with no effort.
Once done with making all the alterations, you can download the customized text image within seconds. To add text to images through Wondershare PixStudio, the steps are:
Step 1: Select the Design
Navigate to the Wondershare PixStudio website and tap on “Start Design” after creating your account. From here, click on the “Create a Design” button to select a design template size such as a YouTube thumbnail, event poster, ticket, and Instagram post. To design an Instagram post, tap on its design template size.

Step 2: Explore the Templates
The pre-designed templates of the Instagram post will be displayed on your screen. There will be tons of options, so pick and choose your preferred style carefully by clicking on it. Click on the template and adjust and position the elements of the template manually.

 EmEditor Professional (Lifetime License, non-store app)
EmEditor Professional (Lifetime License, non-store app)
Step 3: Upload your Image (Optional)
You can also upload the photo on which you want to add the text to design it. Access the “Upload” tab from the left sidebar and click on “Upload an image,” and then add the image to the canvas.

Step 4: Add or Adjust the Text
Now, open the “Text” tab and select the desired font style and size from it. You can change the size, opacity, color, position, and font of the added text. You can edit the pre-added text of the templates as well.

Step 5: Export the Edited Image
Once done with all the photo designing, click on “Download” and select the format to save the image on your device. The downloading process won’t take much time

Part 2: How to Edit Text on Photo on iPhone and Android Phone?
Do you want to make quick edits through the photo text editor app on your mobile phone? People need photo text editors specially designed for their smartphones to create and design attractive posts instantly. In this part, we will recommend a game-changer text editor that you can easily install on your mobile devices and can execute designing without any professional assistance.
This photo text editor has more than 400 style fonts, and also you have options to install other fonts as well. You don’t need to worry about ads and bugs as this app is constantly trying to improve itself. The important features of this tool include letter spacing, line spacing, text stroke color, and text background colors. Through their manual controls, you can precisely add text to their images with a few clicks.
Go and try Phonto text editor to design your images and posts on your phones easily. This editor app is highly compatible with iOS and Android users and has a quick responsive interface. To write text on photo through the Phonto editor, read the following instructions:
Step 1: Load the New Image
Begin with downloading the app on your phone and then tap on the “Camera” icon to upload the image from the phone or click a new picture. Select the image from the gallery, and it will be automatically uploaded to the tool.

Step 2: Click to Add Text
Click on anywhere on the photo to add the text to the photo. Type the text you want to enter on the pop-up menu and adjust it by selecting its position and font. Tap on “Done,” and then from the given options, tilt and move the text box according to your preference.

Step 3: Save the Text Image
After making all the changes, tap on the “Share” icon to save the image on your phone or share it on social media with your friends and family.

Part 3: Basic Tips to Edit Text on Photo with Ease
There are multiple tips that can be employed for a clear display of text across a photo. Being a photo text editor, you need to be careful about every element that is across the photo. Thus, to make your photos look perfect with the added text, you should be aware of the few tips that are featured below:
1. Understanding the Perspective
Adding text as a perspective is believed to be an inclusive way of providing viewers with the idea of the image and helping them understand it to the fullest. If you are looking forward to writing a text on photos,you can give your text a little angle and appearance according to the image shoot for a good illusion.

2. Blending in with the Photo’s Properties
It is essential for you to figure out the right contrast of text that matches or immerses perfectly with the photo. This helps you ensure that the text of your photo stands out to the viewers with no affective disturbances. Not only will it look good, but it also won’t tamper with the quality of the photo that it holds across.

3. Look for Negative Space
When you consider adding text across a photo, it is highly advised that you should always go for an option that contains a general space for covering. Often referred to as negative space, utilizing that space for the text may be the perfect way that you can consider writing a text on photos. This puts no effect on the photo and helps the user display the whole idea with prominence.

4. Framing the Text
If you go for prominence, you should always use elements that are meant for bringing prominence. Text that is to be highlighted with purity across a photo should be framed rather than any other tactful technique. This helps you create a clear focal point while sustaining the quality of the image. Following this, it also keeps a good view across the photo as a subjective associate picture.

5. Control your Sizes and Styles
Make sure that you always select a font size or style that is relevant to the photo. The use of inappropriate sizes and styles in photos takes away the essence of the picture. A balance across these traits is essential for the user to bring. Capture the viewers’ attention without compromising the quality of the photo itself.

The best illustration of images is not possible without adding typography to them. People add text to the images to share social media posts or create poster events. Read this article to get a clear picture of how to write text on photos through powerful photo text editors.
- Title: 2024 Approved Best Practices in Photo Captioning Tools
- Author: Kenneth
- Created at : 2024-08-31 19:46:44
- Updated at : 2024-09-01 19:46:44
- Link: https://article-helps.techidaily.com/2024-approved-best-practices-in-photo-captioning-tools/
- License: This work is licensed under CC BY-NC-SA 4.0.
 PCDJ Karaoki is the complete professional karaoke software designed for KJs and karaoke venues. Karaoki includes an advanced automatic singer rotation list with singer history, key control, news ticker, next singers screen, a song book exporter and printer, a jukebox background music player and many other features designed so you can host karaoke shows faster and easier!
PCDJ Karaoki is the complete professional karaoke software designed for KJs and karaoke venues. Karaoki includes an advanced automatic singer rotation list with singer history, key control, news ticker, next singers screen, a song book exporter and printer, a jukebox background music player and many other features designed so you can host karaoke shows faster and easier! Greeting Card Builder
Greeting Card Builder
 Easy GIF Animator is a powerful animated GIF editor and the top tool for creating animated pictures, banners, buttons and GIF videos. You get extensive animation editing features, animation effects, unmatched image quality and optimization for the web. No other GIF animation software matches our features and ease of use, that’s why Easy GIF Animator is so popular.
Easy GIF Animator is a powerful animated GIF editor and the top tool for creating animated pictures, banners, buttons and GIF videos. You get extensive animation editing features, animation effects, unmatched image quality and optimization for the web. No other GIF animation software matches our features and ease of use, that’s why Easy GIF Animator is so popular. Jutoh Plus - Jutoh is an ebook creator for Epub, Kindle and more. It’s fast, runs on Windows, Mac, and Linux, comes with a cover design editor, and allows book variations to be created with alternate text, style sheets and cover designs. Jutoh Plus adds scripting so you can automate ebook import and creation operations. It also allows customisation of ebook HTML via templates and source code documents; and you can create Windows CHM and wxWidgets HTB help files.
Jutoh Plus - Jutoh is an ebook creator for Epub, Kindle and more. It’s fast, runs on Windows, Mac, and Linux, comes with a cover design editor, and allows book variations to be created with alternate text, style sheets and cover designs. Jutoh Plus adds scripting so you can automate ebook import and creation operations. It also allows customisation of ebook HTML via templates and source code documents; and you can create Windows CHM and wxWidgets HTB help files. 
 Jutoh is an ebook creator for Epub, Kindle and more. It’s fast, runs on Windows, Mac, and Linux, comes with a cover design editor, and allows book variations to be created with alternate text, style sheets and cover designs.
Jutoh is an ebook creator for Epub, Kindle and more. It’s fast, runs on Windows, Mac, and Linux, comes with a cover design editor, and allows book variations to be created with alternate text, style sheets and cover designs. 
 Epubor Audible Converter for Win: Download and convert Audible AAXC/AA/AAX to MP3 with 100% original quality preserved.
Epubor Audible Converter for Win: Download and convert Audible AAXC/AA/AAX to MP3 with 100% original quality preserved.






 LYRX is an easy-to-use karaoke software with the professional features karaoke hosts need to perform with precision. LYRX is karaoke show hosting software that supports all standard karaoke file types as well as HD video formats, and it’s truly fun to use.
LYRX is an easy-to-use karaoke software with the professional features karaoke hosts need to perform with precision. LYRX is karaoke show hosting software that supports all standard karaoke file types as well as HD video formats, and it’s truly fun to use.